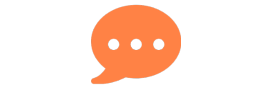¡Aprende a capturar pantallas en Windows 10!===
Si eres usuario de Windows 10, seguramente te has preguntado cómo capturar la pantalla de tu computadora de manera práctica y rápida. ¡No te preocupes! En este artículo, te enseñaremos todo lo que necesitas saber para dominar la técnica de captura de pantalla en Windows 10. Descubre las herramientas, trucos y atajos que te harán capturar cualquier imagen en solo segundos. ¡Prepárate para ampliar tus habilidades y destacar como un verdadero experto en capturas de pantalla!
Descubre las herramientas para capturar imágenes
En Windows 10, tienes a tu disposición varias herramientas para capturar imágenes. La más común es la tecla “Impr Pant” o “Print Screen”, que copia la pantalla completa al portapapeles. También puedes usar la combinación de teclas “Alt + Impr Pant” para capturar solo la ventana activa. Otra opción es usar la herramienta “Recorte y anotación” incluida en el sistema operativo, que te permite seleccionar y recortar una parte específica de la pantalla. Explora estas herramientas y elige la que mejor se adapte a tus necesidades.
Domina la técnica de captura de pantalla paso a paso
Capturar la pantalla en Windows 10 es más sencillo de lo que imaginas. Solo debes seguir algunos pasos simples. Primero, abre la ventana o la aplicación que deseas capturar. Luego, selecciona la herramienta que prefieras: “Impr Pant”, “Alt + Impr Pant” o “Recorte y anotación”. A continuación, guarda o copia la imagen capturada en el portapapeles. ¡Listo! Ahora puedes utilizar tu captura de pantalla como desees.
Consejos esenciales para obtener capturas perfectas
Si quieres obtener capturas de pantalla perfectas, te recomendamos seguir algunos consejos esenciales. Asegúrate de tener suficiente espacio en tu disco duro para guardar las imágenes. Además, evita tener ventanas o elementos no deseados en la captura, ya que esto puede distraer la atención del espectador. Utiliza atajos de teclado para agilizar el proceso y practica diferentes técnicas de captura para encontrar la que mejor se adapte a tus necesidades. ¡Con estos consejos, tus capturas de pantalla serán impecables!
¡Captura cualquier ventana en solo segundos!
Si solo necesitas capturar una ventana específica en lugar de toda la pantalla, puedes utilizar el atajo de teclado “Alt + Impr Pant”. Esta combinación de teclas copiará únicamente la ventana activa al portapapeles, lo que te permitirá pegarla en un programa de edición de imágenes o documento. Con este truco, podrás capturar cualquier ventana en solo segundos y sin complicaciones.
Captura de pantalla completa: trucos y atajos
Para capturar la pantalla completa, puedes utilizar la tecla “Impr Pant” o “Print Screen”. Sin embargo, existen otros atajos que pueden hacer que esta tarea sea aún más rápida y eficiente. Por ejemplo, puedes usar la combinación de teclas “Windows + Impr Pant” para guardar la captura automáticamente en la carpeta “Imágenes”. También puedes utilizar programas externos como “Snipping Tool” o “Captura y recorte” para tener más opciones y funcionalidades a tu disposición.
Cómo capturar solo una parte de la pantalla
Si deseas capturar solo una parte específica de la pantalla, Windows 10 ofrece la herramienta “Recorte y anotación”. Con esta herramienta, puedes seleccionar y recortar cualquier área de la pantalla que desees capturar. Además, puedes agregar anotaciones, resaltados y dibujos a tus capturas para enfatizar ciertos elementos. Esta opción es ideal cuando solo necesitas capturar una sección de la pantalla y personalizarla según tus necesidades.
Aprovecha las opciones avanzadas de captura en Windows 10
Además de las herramientas básicas de captura, Windows 10 ofrece opciones avanzadas que te permiten personalizar aún más tus capturas. Por ejemplo, puedes elegir el formato de archivo de la imagen (JPEG, PNG, GIF, etc.) y la calidad de la imagen. También puedes ajustar la resolución y el tamaño de la captura según tus preferencias. Explora estas opciones avanzadas y aprovecha al máximo las funcionalidades de captura en Windows 10.
Haz que tus capturas destaquen con efectos y anotaciones
Si deseas agregar un toque personal a tus capturas de pantalla, Windows 10 te permite agregar efectos y anotaciones. Por ejemplo, puedes resaltar ciertas áreas de la captura, añadir flechas o texto explicativo, o incluso dibujar sobre la imagen. Estas opciones te ayudarán a enfatizar ciertos elementos y hacer que tus capturas destaquen. Diviértete experimentando con los diferentes efectos y anotaciones disponibles.
Comparte tus capturas de pantalla de manera sencilla
Una vez que hayas capturado la pantalla, es hora de compartir tus capturas con otros. Windows 10 facilita este proceso al ofrecer diferentes opciones de compartir. Puedes enviar tus capturas por correo electrónico, guardarlas en la nube o compartirlas en redes sociales directamente desde la aplicación de captura. Además, también puedes copiar la imagen al portapapeles y pegarla en cualquier programa o aplicación que desees. ¡Compartir tus capturas de pantalla nunca ha sido tan sencillo!
Guarda y organiza tus capturas como un profesional
Si eres una persona que realiza capturas de pantalla con frecuencia, es importante tener una buena organización. Windows 10 te permite guardar tus capturas en la carpeta “Imágenes” de forma predeterminada, pero también puedes seleccionar otras ubicaciones si lo deseas. Además, puedes crear carpetas específicas para categorizar tus capturas y facilitar su búsqueda posteriormente. Mantén tus capturas de pantalla ordenadas como un verdadero profesional.
¡Expande tus habilidades con capturas de pantalla en Windows 10!===
¡Enhorabuena! Ahora que has dominado la técnica de captura de pantalla en Windows 10, estás listo para expandir tus habilidades y utilizar estas herramientas en tu día a día. Ya sea para capturar momentos importantes, realizar tutoriales o simplemente compartir información visualmente, las capturas de pantalla son una herramienta invaluable. ¡No dudes en practicar y experimentar con diferentes técnicas para obtener los mejores resultados! Recuerda, ¡la única forma de mejorar es practicando, así que a capturar se ha dicho!