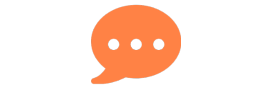¡Captura al instante! Haz un pantallazo en tu Mac en un abrir y cerrar de ojos
Si eres usuario de Mac, seguro te has preguntado cómo puedes capturar rápidamente lo que ves en tu pantalla. ¡No te preocupes! En este artículo te enseñaremos cómo hacerlo de manera sencilla y rápida. Con unos simples atajos de teclado y una herramienta clave, podrás inmortalizar esos momentos importantes o compartir información importante de manera eficiente. Así que prepárate para convertirte en un experto en la captura de pantalla en Mac. ¡Vamos allá!
¡Prepara tu Mac para capturar!
Antes de empezar a capturar, es importante asegurarte de tener tu Mac preparado para ello. Para ello, ve a las Preferencias del Sistema y haz clic en el apartado de “Teclado”. Asegúrate de tener activada la opción “Usar las teclas de función como teclas de función estándar”. Esto te permitirá acceder a los atajos de teclado sin problemas.
¡Descubre los atajos de teclado!
Ahora que tienes tu Mac preparado, es hora de conocer los atajos de teclado que te permitirán capturar tu pantalla de forma rápida. Los más comunes son: Command + Shift + 3 para capturar toda la pantalla, Command + Shift + 4 para capturar una parte de la pantalla y Command + Shift + 4 + barra espaciadora para capturar una ventana.
¡Conoce la herramienta clave!
Además de los atajos de teclado, existe una herramienta clave en tu Mac que te facilitará la captura de pantalla: la aplicación “Captura de pantalla”. Puedes acceder a ella desde el Launchpad o la carpeta de Utilidades. Esta aplicación te permite realizar y editar tus capturas de pantalla de manera sencilla.
¡Elige el tipo de captura!
Ahora que conoces los atajos de teclado y la herramienta clave, es hora de elegir el tipo de captura que deseas hacer. Puedes capturar toda la pantalla, inmortalizar una ventana específica o seleccionar una parte del contenido. Elige la opción que mejor se adapte a tus necesidades.
¡Captura toda la pantalla!
Si deseas capturar toda la pantalla, simplemente presiona Command + Shift + 3. La captura se guardará automáticamente en tu escritorio como un archivo PNG. ¡Así de fácil!
¡Inmortaliza una ventana!
Si solo deseas capturar una ventana específica, presiona Command + Shift + 4 y luego la barra espaciadora. Tu cursor se convertirá en una cámara y podrás hacer clic en la ventana que deseas capturar. ¡Tu captura se guardará automáticamente!
¡Retrata una parte del contenido!
Si solo deseas capturar una parte del contenido de tu pantalla, presiona Command + Shift + 4 y luego selecciona el área que deseas capturar arrastrando el cursor. Una vez que sueltes el cursor, tu captura se guardará en el escritorio.
¡Comparte tus capturas al instante!
Una vez que hayas realizado tu captura, puedes compartirla al instante con tus amigos o colegas. Simplemente haz clic derecho en la captura y selecciona la opción “Compartir”. Puedes enviarla por correo electrónico, agregarla a un mensaje o compartirla en tus redes sociales favoritas.
¡Personaliza tus pantallazos!
Si quieres personalizar tus capturas de pantalla, puedes hacerlo fácilmente. Ve a la aplicación “Captura de pantalla” y haz clic en “Opciones”. Aquí podrás cambiar la ubicación de guardado, el formato de archivo y si deseas mostrar el cursor o no.
¡Enhorabuena! Ahora eres un experto en la captura de pantalla en tu Mac. Con estos sencillos pasos, podrás capturar rápidamente lo que desees y compartirlo al instante. No olvides explorar la aplicación “Captura de pantalla” para aprovechar todas sus funcionalidades y personalizar tus pantallazos. ¡Diviértete capturando y compartiendo!