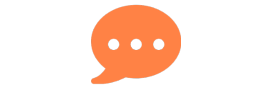Netgear Genie is the best home networking system you can use. It comes with an app that will allow you to manage your network from your smartphone, tablet or laptop. Among other things, Netgear Genie does NAT, firewall and port forwarding for you automatically. The best part is that it can also work with your internet service provider’s router which means it’s compatible right out of the box! Netgear genie not working on windows 10 will display a menu of options. Select “IP Settings”. Make sure “DHCP Server” is off, and click the “Release” button.
You can then click on “Update” to release your router from the DHCP server and store it with the Static IP Address you want to use. Click on “Apply” to confirm the changes. If you have a Netgear Genie, you may also want to configure your port forwarding settings. Port forwarding allows you to open specific ports in your router so that other Internet connected devices can share resources like printers and storage drives directly with your computer without having to worry about firewalls or security issues in between.
The Ten Secrets You Should Know About Netgear Genie :
1. Wireless NAT:
Netgear Genie can automatically secure your wireless network (Wireless NAT) without you having to do anything. You can also choose from three types of encryption namely, WPA2-PSK (AES), WPA2-PSK (TKIP), and WEP. You can also select which devices should be allowed or denied access to your Wi-Fi network and you can use the Device List feature to block unauthorized MAC addresses on your network.
2. Guest Network:
If your home has multiple users that need to access the Internet, you can use the Guest network feature in Netgear Genie. You can create a separate network and password for guests so they can access the Internet while keeping them off your main computer. You can also limit how long they can use the guest network and you don’t have to worry about unsolicited ads since Netgear Genie blocks them on the guest network as well.
3. WPS Push Button:
Netgear Genie uses Wi-Fi Protected Setup which allows you to add new devices to your wireless network without going through long encryption keys or entering passwords manually. You can simply press the WPS button on the router and the computer to connect them automatically. If using a computer, you’ll see WPS when running Netgear Genie in your system tray (computer notification area).
4. LED Status:
By default, Netgear Genie will turn on one of its indicator lights when it’s connected and turned on. You can change the colors used by the LED indicator at Network>Wireless behavior>LED State Change Mode Available. You can also control which lights in your router are active by switching them on and off at Network>Wireless behavior>LED Status Change Mode Available. For example, if you want to turn off all Netgear Genie LED indicators except for its status light (the button light), you can do that at Network>Wireless behavior>LED Status Change Mode Available and choose “All LEDs Off”.
5. IP Address:
You will always have to configure the IP address of your wireless router. It’s usually provided by your Internet service provider (ISP) so you will not need to do any configuration yourself. Note that the IP address is essential in creating a network because it’ll identify your device and allow you to access and set up the services on your wireless router such as Data Transfer, Port Forwarding, UPnP Setting and Enable/Disable all devices. You can also change how often Netgear Genie scans for connected devices at Network>Wireless behavior>Network Scan Interval (minutes) Change Mode Available.
6. Network Access Control:
Network Access Control is a feature that lets you decide which computers are allowed to access the Internet. You can also use it to block or allow specific applications from running on your network as well. For example, you can set Netgear Genie to block peer-to-peer connections, IM (Instant Messaging), VOIP (Voice Over Internet Protocol), and other privacy invading programs as well as stop unwanted downloads from your network. You can also turn on or off automatic updates at System>Advanced>Update Management and configure how often the system should check for updates in the background.
7. Parental Control:
This is a very useful feature of Netgear Genie that lets you control applications and content that are allowed to run on the wireless network. For example, you can enable or disable all games, news media sites, broadcast television, and more by simply clicking on the application you want to enable or forbid on your network interface. You can also add new parental controls by clicking Parental Controls at System>Parental Control. After you’ve added a new rule, click “Apply” to apply it immediately and set the time for it to be effective or “Save As…” for future use.
8. Access Control:
Access Control will allow you to control who has access to your network and what they are allowed to do with it. You can even set up schedules for when a specific device or user can be on the network at any given time. To enable it, go to Network>Access Control and click on the “Enable” button at the bottom of your screen. You will have to enter in a device name, select a device type (Computers, Printers or Devices), and then enter in an identity name for each of your devices that you want to add. Click Apply when done.
9. UPnP:
UPnP (Universal Plug and Play) is a feature of your router that allows you to enjoy various benefits such as sharing content on your network. You can also set up port forwarding which will allow you to access a specific application from any device connected to the Internet by simply using its IP address. You can enable UPnP at Network> UPnP Setting>Enable and Enter your router’s specific login information. For more information about how to use UPnP, go here.
10. Web Access Control:
Web Access Control allows you to limit Internet usage on your network as well as control what applications and programs are allowed access while they’re connected.